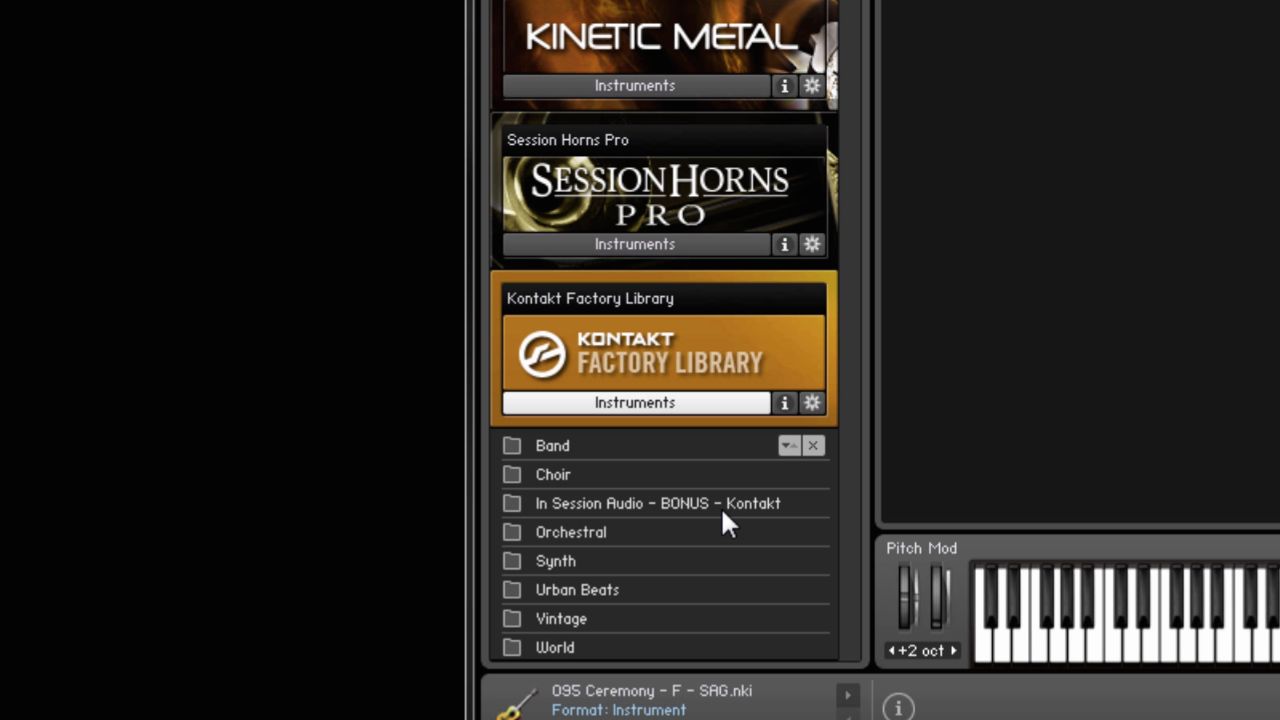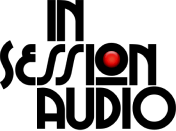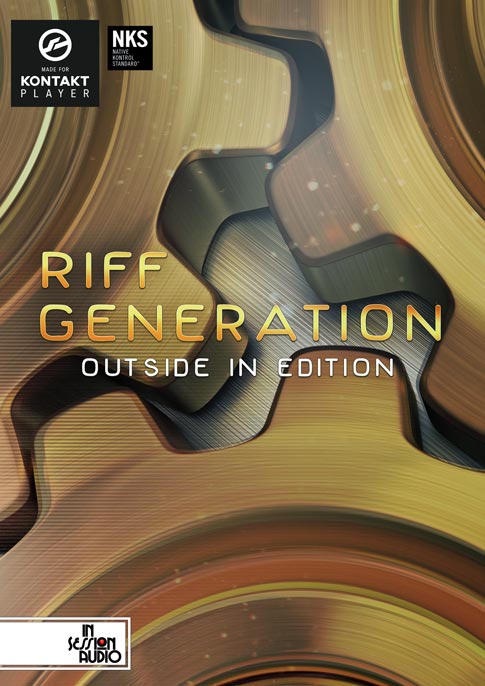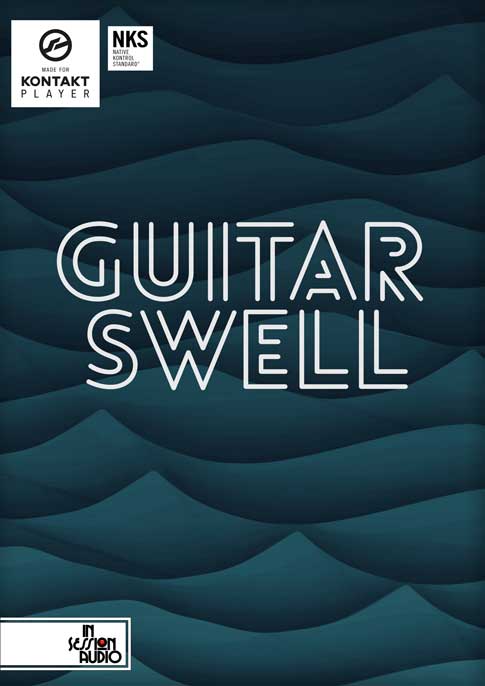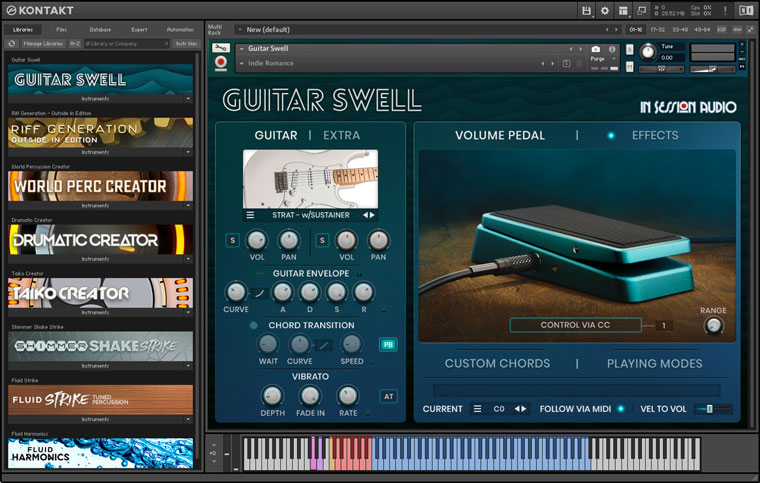HOW TO USE KONTAKT'S "LIBRARIES" TAB TO ACCESS ANY KONTAKT LIBRARY
KONTAKT TIPS & TRICKSIf you’ve been using Kontakt for a while then chances are that you’ve acquired some libraries that do not show up in the program’s “Libraries” tab and will not work with the “Add Library” button.
Why is that?
In order for a collection to appear in Kontakt’s Libraries tab with the graphic, the developer of the library has to pay Native Instruments a fee for the privilege. The developer and end user get some perks from this deal as well, but suffice it to say that the price point many developers sell at does not justify the spend.
So as a user, what are your options to organize and load files from these “Non-Kontakt Kontakt Libraries”?
FOUR FOR THREE
One method is to use the “Files” tab. From here you can navigate around your entire computer and load any Kontakt friendly file by double-clicking or dragging it into the main window.
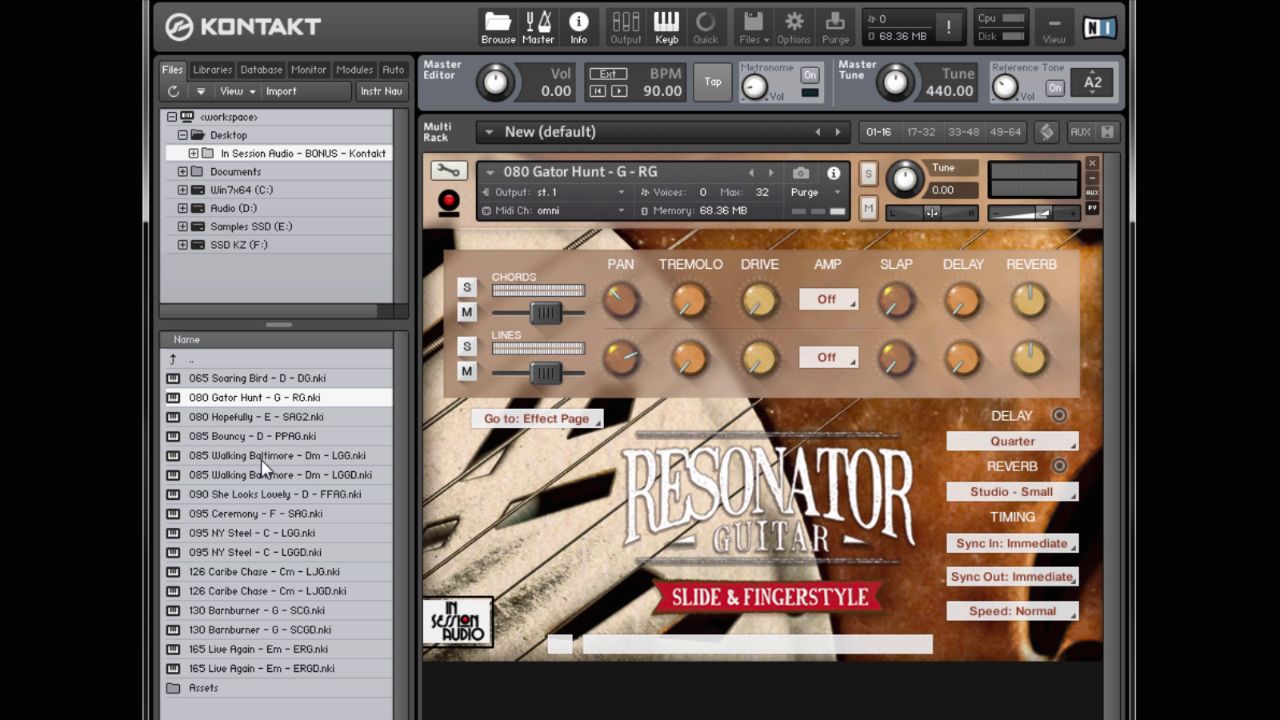
Press the "Files" tab in the upper left side to navigate around your entire computer.
But if you’d like to stay within the “Libraries” tab, there is something else you can do. Adopt the Kontakt Factory Library as a place to store all your other libraries.
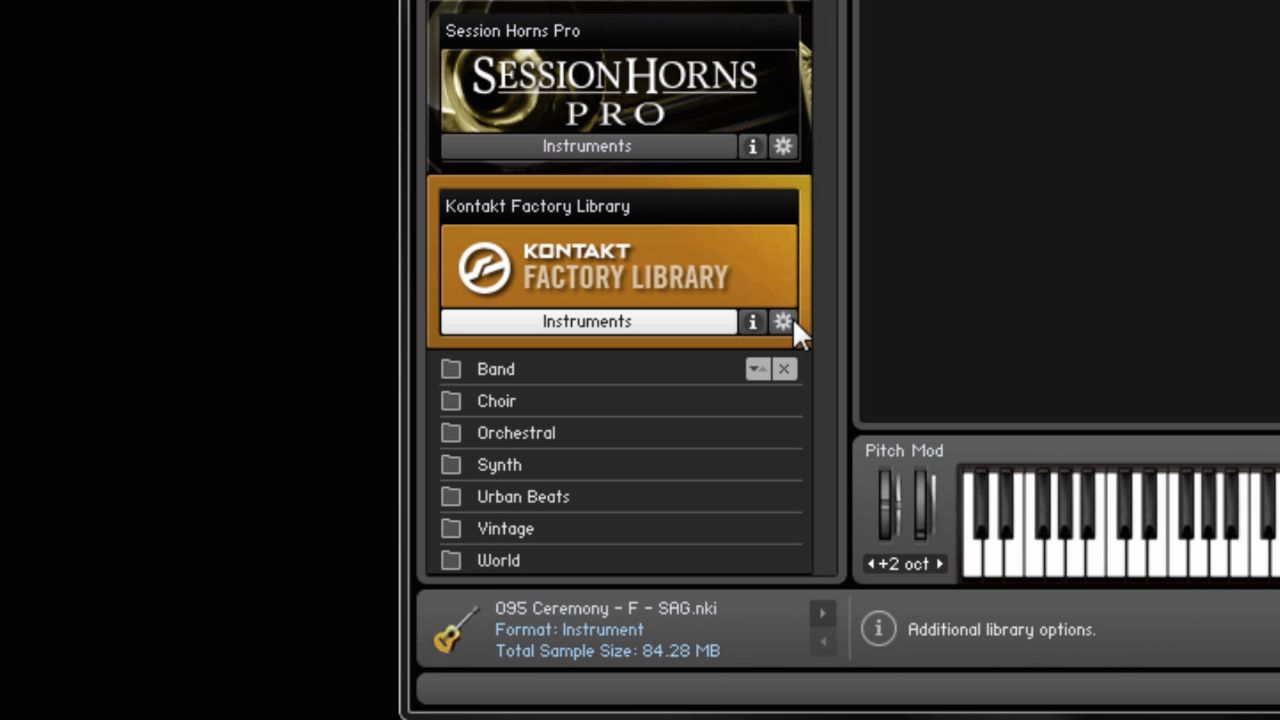
The Factory Library comes with Kontakt and you should have it if you elected to add it when you installed the program. If you don’t have the Factory Library, you can go back and install it separately.
When you press the “Instruments” button you will see seven categories of factory sounds. This is where you can add your own libraries or categories. To do this you will need to navigate to the Kontakt Factory Library folder by pressing the gear icon and selecting “Open Containing Folder”. Next, open the “Instruments” folder. This is where you can add your own libraries.
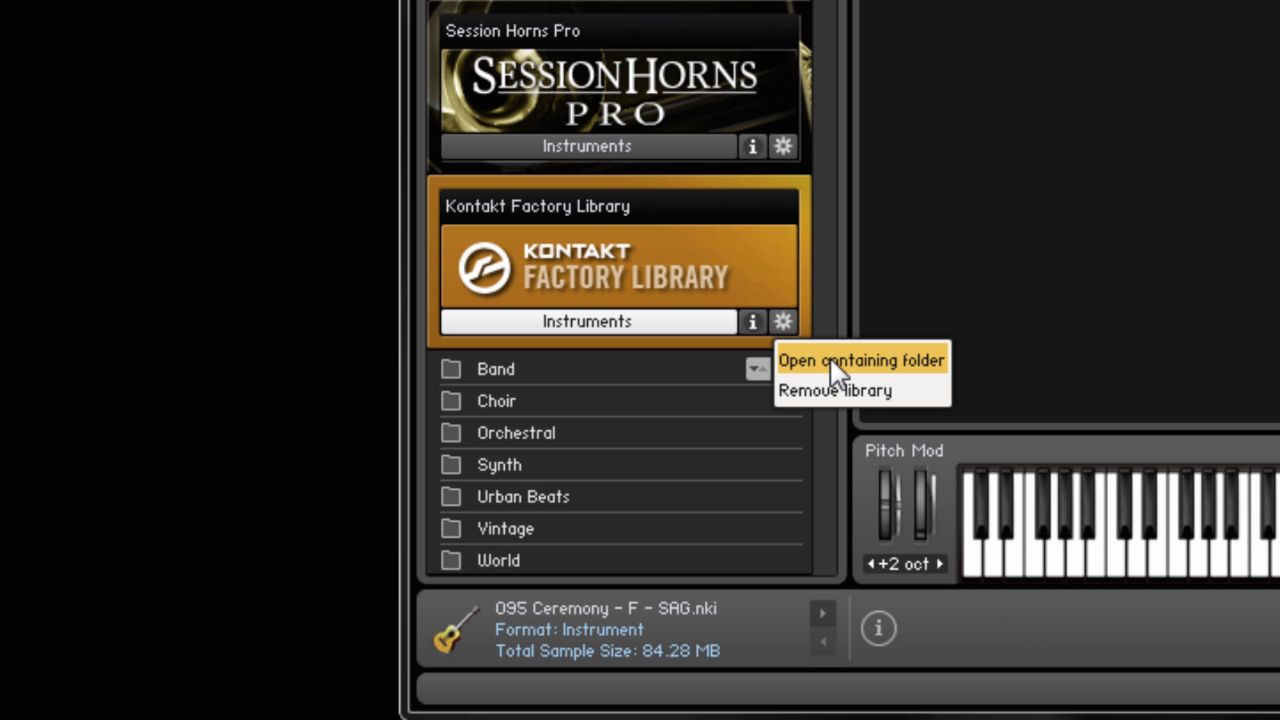
When you press the “Instruments” button you will see seven categories of factory sounds. This is where you can add your own libraries or categories. To do this you will need to navigate to the Kontakt Factory Library folder by pressing the gear icon and selecting “Open Containing Folder”.
In this example we are demonstrating how we are copying our In Session Audio - BONUS library into the Instruments folder.
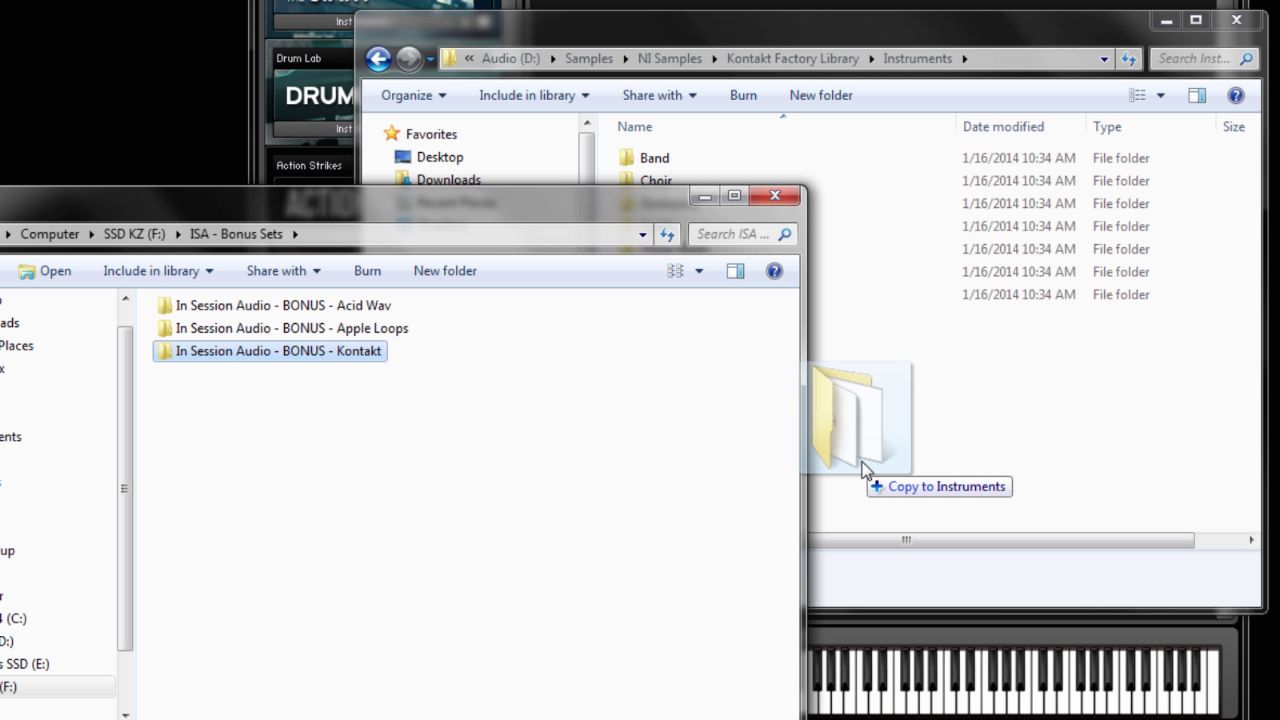
In this example we are demonstrating how we are copying our “In Session Audio - BONUS” library into the Instruments folder.
The addition of the Bonus folder will not appear in the Factory Library menu until Kontakt is either re-launched or, more simply, the menus are refreshed by pressing the “Refresh” button.
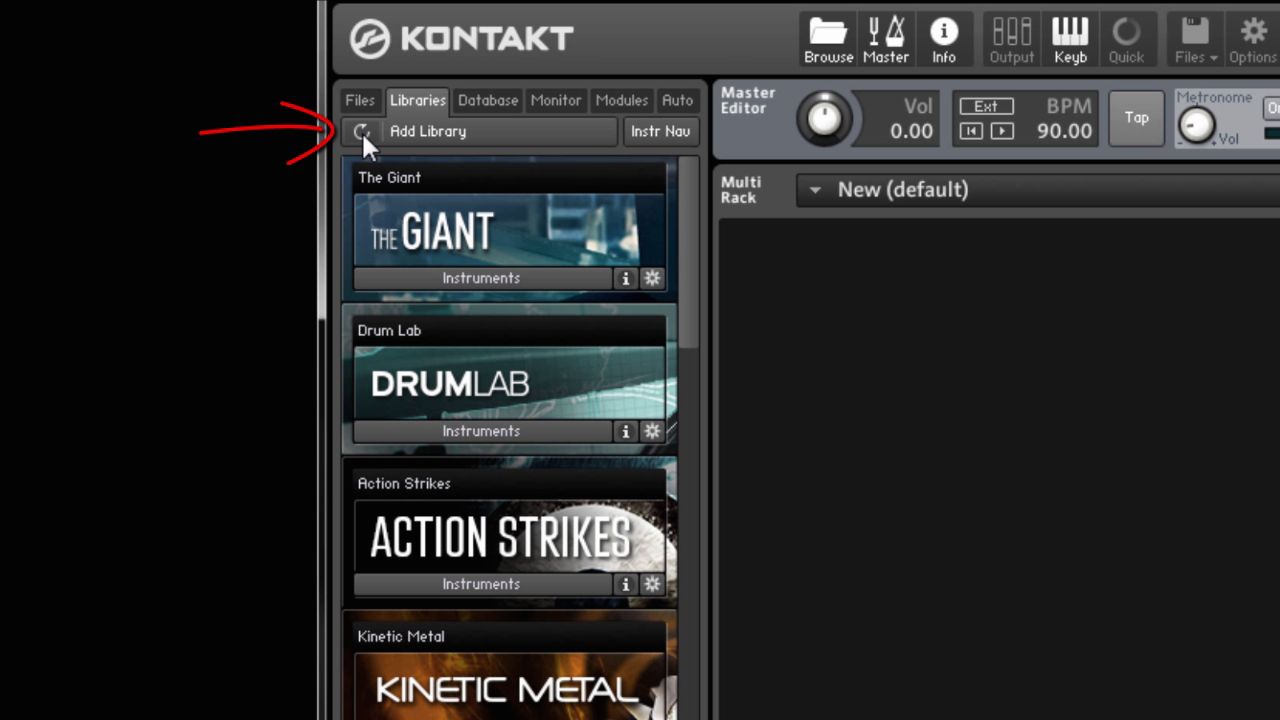
The addition of the Bonus folder will not appear in the Factory Library menu until Kontakt is either re-launched or, more simply, the menus are refreshed by pressing the “Refresh” button.
Pressing the “Refresh” button closes the Factory Library menu, but upon re-opening it you will see that the In Session Audio - BONUS folder has been added as an option.
Click it and from here you can load an instrument!
On a side note, if you find you never use the Kontakt Factory Library sounds, you can delete any or all of the seven category folders.